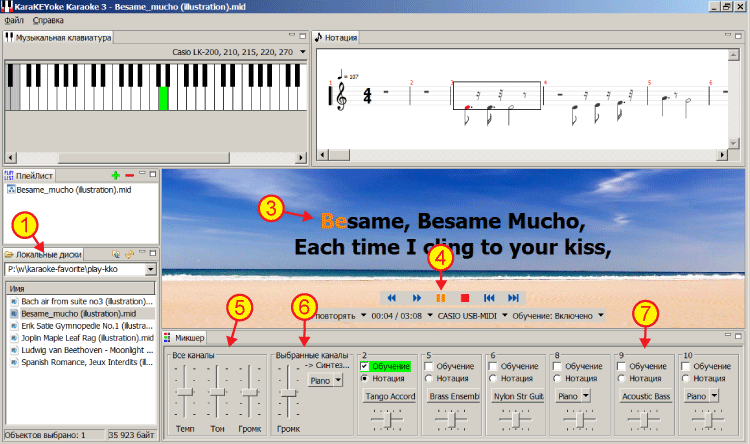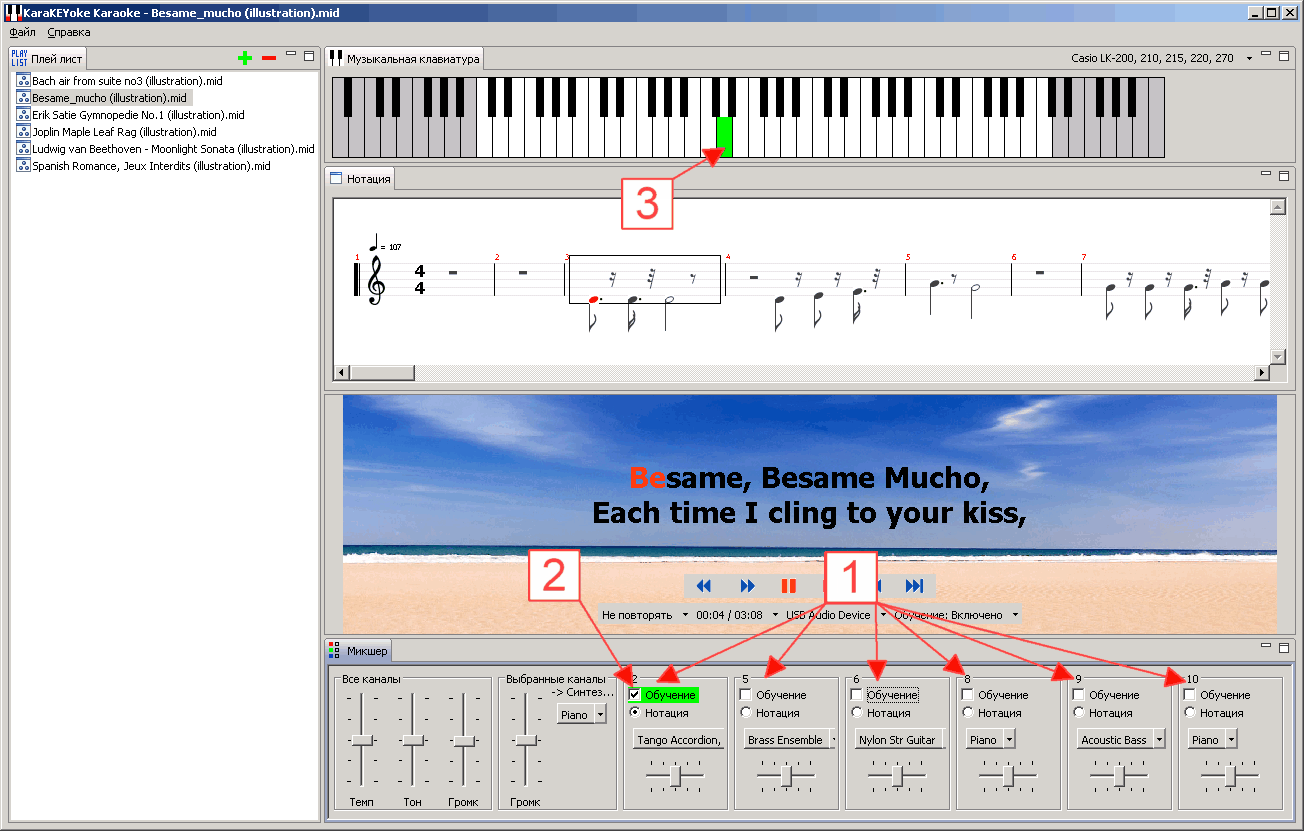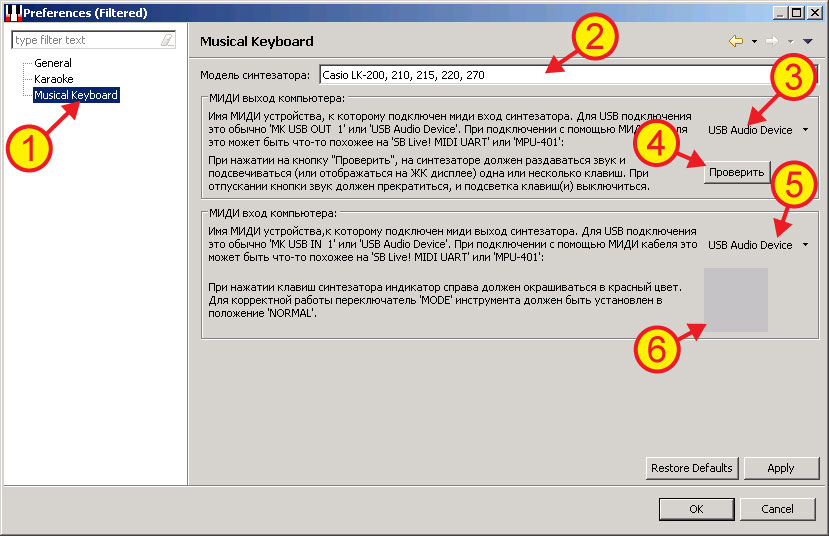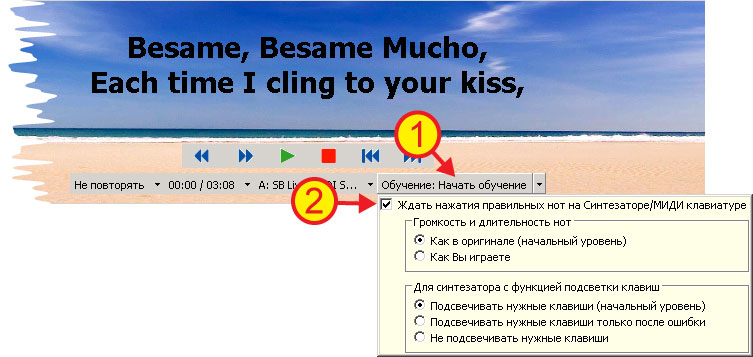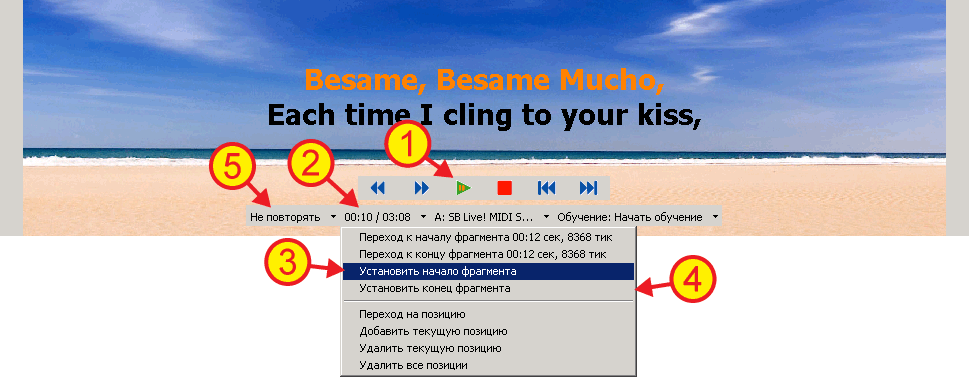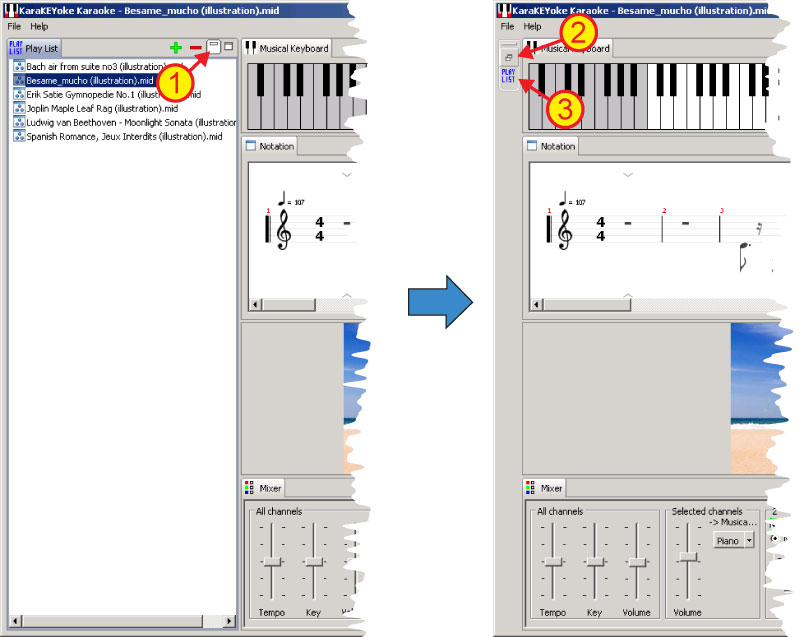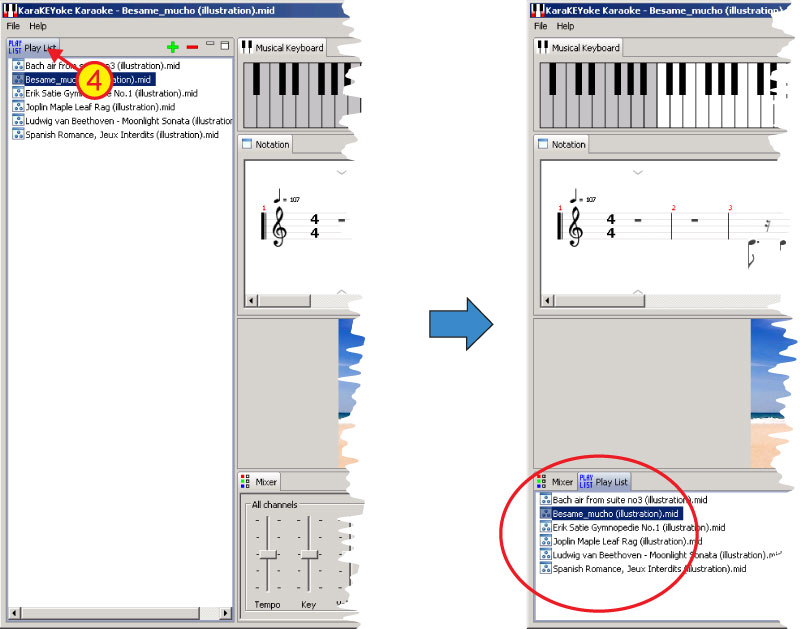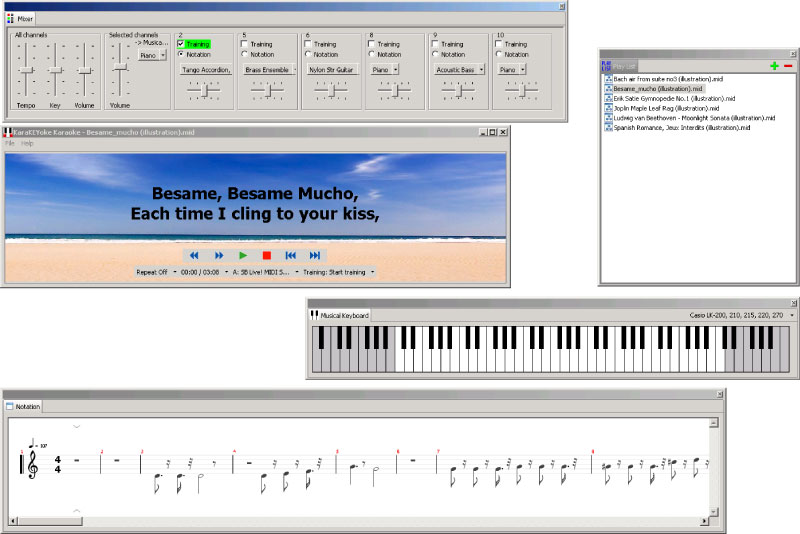Как научиться играть на синтезаторе, МИДИ клавиатуре, пианино или фортепьяно с помощью обучающей программы KaraKEYoke Karaoke - пошаговая инструкция
- 1. Что нужно для обучения.
- 2. Как найти караоке или МИДИ файлы для обучения.
- 3. Проигрывание выбранного МИДИ/КАРАОКЕ файла
- 4. Основное МИДИ устройство воспроизведения
- 5. Выбор музыкальной дорожки для обучения
- 6. Подключение синтезатора или МИДИ клавиатуры к компьютеру
- 7. Настройка подключения синтезатора/МИДИ клавиатуры к компьютеру
- 8. Обучение
- 9. Как выбрать фрагмент для обучения
- 10. Управление окнами и панелями программы
- 11. Горячие клавиши программы (hot keys, shortcut)
Данное руководство может быть использовано и для тех, кто только хочет петь караоке песни. В этом случае нужно лишь пропустить пункты 6, 7 и 8 данного руководства, относящиеся к обучению игре на синтезаторе/MIDI клавиатуре.
1. Что нужно для обучения.
- Синтезатор. Как выбрать синтезатор. KaraKEYoke может работать в режиме интерактивного обучения (т.е. ждать пока Вы нажмёте нужную клавишу) с любым синтезатором, имеющим МИДИ выход (стандартный 5-штырьковый или USB) или с любой МИДИ клавиатурой, подключенной к компьютеру. Музыкальные клавиши, которые нужно нажимать ученику, будут показаны на экране компьютера.
Очень удобно, когда нужные клавиши в режиме обучения или просто пения караоке подсвечиваются прямо на синтезаторе. Фирма CASIO на данный момент единственная выпускает такие синтезаторы, это инструменты серии Casio LK. Программа КараКЕЙоке поддерживает такие клавишные инструменты, и музыкальные клавиши, которые нужно нажимать будут подсвечиваться не только на экране компьютера, но и прямо на синтезаторе! Подходят любые модели, имеющие МИДИ интерфейс. - Компьютер. Если синтезатор не поддерживает подключение к компьютеру по USB, в компьютере должна быть установлена любая современная звуковая карта с МИДИ интерфейсом для подключения синтезатора или MIDI клавиатуры.
- Обучающая программа КараКЕЙоке Караоке, которую можно скачать здесь.
2. Как найти караоке или МИДИ файлы для обучения.
Для того, чтобы учиться игре на синтезаторе было интересно, нужно найти подходящую песню или композицию с нотами. Это могут быть детские песни, лирические, романтические песни, рок, шансон, поп музыка, классические произведения и т.д. Внимание! Нужный вам файл должен иметь расширение .mid или .kar Файлы с расширением .mp3 не содержат нот и текста песни, поэтому они не подходят для караоке.
Первый способ. Заходим на специализированные сайты, где хранятся MIDI или караоке файлы, находим и скачиваем нужный файл (с расширением .mid или .kar). Для поиска таких сайтов набираем в поисковой системе yandex или google например такую стоку:
+mid +kar каталог
"+" означает что слово должно быть в результатах поиска обязательно
Второй способ. В поисковой системе сразу набираем название нужной песни или композиции, только в строке запроса добавляем нужное расширение миди или караоке файла (.mid .kar). Примеры строки запроса:
+mid "как упоительны в россии вечера"
или так:
+kar "как упоительны в россии вечера"
Третий способ. Находим сборник караоке или миди песен для компьютера в файл-обменных сетях, например Караоке для PC, формат KAR (17 000 песен): rutracker.org/forum/viewtopic.php?t=84136
Четвертый способ. Находим сборник караоке или миди песен для компьютера в магазинах, где продают компакт-диски для компьютера. Вот пример текста на обложке такого диска: Коллекция более 6000 песен русские-иностранные. 6000 песен КАРАОКЕ для компьютера. Новый великолепный сборник популярных песен, который украсит любой праздник или вечеринку. На данном диске представлены более 6000 песен русских и зарубежных исполнителей и групп. Современные русские хиты различных стилей (диско, рок, поп, рэп), авторская песня, романсы, детские песни, известные песни зарубежных исполнителей. Удобная система поиска по названию и исполнителю песни, сортировка по алфавиту. Порадуйте себя прекрасной музыкой и веселым настроением! Самая большая коллекция. Песни на любой вкус.
3. Проигрывание выбранного МИДИ/КАРАОКЕ файла
Запустите программу КараКЕЙоке. Выберите вкладку "Локальные диски" (1) и выберите на своём компьютере нужный МИДИ или караоке файл с расширением *.kar или *.mid (Несколько таких файлов можно скачать здесь). Дважды щёлкните по выбранному файлу мышкой, или нажмите клавишу 'Enter'. Файл загрузится и сразу начнёт проигрываться. Если в файле есть слова, то они будут показаны на экране (3).
Если звука в динамиках, подключенных к компьютеру нет, проверьте настройки громкости операционной системы Windows (см. рисунок).

На звук влияют общий и соответствующий МИДИ устройству регуляторы громкости (A) и кнопки выключения звука (B), которые должны быть пустыми (без галочки). МИДИ устройству обычно соответствуют регуляторы подписанные MIDI, SW Synth или что-то подобное. Если звука всё равно добиться не удалось, проверьте настройки основного МИДИ устройства воспроизведения (следующий раздел).
Для управления проигрыванием можно использовать кнопки (4) "Играть/Пауза", "Стоп", "Перемотка назад", "Перемотка впёрёд", "Следующая песня в Плейлисте", "Предыдущая песня в Плейлисте".
В панели Микшера доступны следующие регулировки:
- Для всех каналов (5) регуляторы темпа, тона, общей громкости
- Для выбранных для обучения каналов (6) можно задать громкость и выбрать инструмент.
- Индивидуально для каждого MIDI канала (7):
- Сверху отображается номер МИДИ канала.
- Если установить галочку на кнопке обучения, то все ноты, которые проигрываются на этом канале в данный момент будут показаны на музыкальной клавиатуре на экране цветом, соответствующим цвету канала.
- Кнопка "Нотация" позволяет выбрать канал, ноты которого будут показаны в панели "Нотация"
- Кнопка выбора инструмента позволяет изменить инструмент для канала.
- Регулятор транспонирования нот для канала по октавам (сдвиг нот на октаву ниже или выше)
Большинство элементов управления имеют связанные 'горячие клавиши' - сочетания клавиш на клавиатуре. Например кнопке "Играть/Пауза" соответствует клавиша "ПРОБЕЛ" на клавиатуре. Полный список горячих клавиш программы можно найти в соответствующем разделе данного руководства.
| Совет: Если Вы собираетесь использовать программу только для караоке, тогда полезно расширить основную панель, на которой показываются слова песни. Как это сделать читайте в разделе "Управление окнами и панелями программы". |
4. Основное МИДИ устройство воспроизведения

Программа КараКЕЙоке позволяет выбрать Основное МИДИ устройство воспроизведения (1). После нажатия на кнопку (1) открывается список доступных в системе МИДИ устройств для воспроизведения (2).
Если к Вашему компьютеру подключен синтезатор, и Вы планируете использовать программу для обучения игре на синтезаторе, тогда выбирайте устройство, соответствующее подключенному музыкальному инструменту (USB Audio Device или другое в зависимости от подключения).
Если Вы планируете использовать программу только для пения караоке тогда выберите любое устройство, при котором Вам будет нравиться звук во время воспроизведения песни. В данном примере можно выбрать устройства Microsoft GS Wavetable SW Synth или Yamaha XG WDM SoftSynthesizer или A: SB Live! MIDI Synth или B: SB Live! MIDI Synth.
Если возникли затруднения, читайте дальше этот раздел, если всё ок, переходите к следующему.
Что такое основное MIDI устройство воспроизведения? Когда Вы выбираете в программе МИДИ/КАРАОКЕ файл для проигрывания, ноты, хранящиеся в этом файле, обычно идут по следующему маршруту:
| Ноты из проигрываемого программой КараКЕЙоке файла | > | Выбранное основное МИДИ устройство воспроизведения | > | Динамики, подключенные к компьютеру |
Таким образом, Основное MIDI устройство воспроизведения преобразует ноты в звук, или часто говорят 'синтезирует' звук. В современном компьютере синтез звука может быть аппаратным или программным. За аппаратный синтез обычно отвечает звуковая карта, установленная в компьютер. За программный синтез обычно отвечают так называемые "Программные синтезаторы", установленные в систему. Список таких аппаратных или программных синтезаторов доступных в системе и показывается, когда в программе КараКЕЙоке нажимается кнопка (1). В данном примере видно, что на компьютере доступны следующие устройства синтеза:
- Устройство не выбрано - эту строку можно выбрать если по каким-либо причинам нет необходимости в выборе ни одного другого устройства из списка.
- USB Audio Device - это устройство соответствует подключенному к компьютеру по USB синтезатору. Оно может называться MK USB OUT 1 или другим подобным образом со словом USB. При выборе этого устройства звук будет раздаваться из динамиков подключенного инструмента.
- Unknown name - неизвестное устройство с неизвестным именем. Никто не знает, как оно очутилось на этом компьютере и зачем оно нужно вообще :)
- MPU-401 - при выборе этого устройства ноты будут направлены на MIDI разъем материнской платы компьютера, к которому можно подключить различные MIDI устройства.
- A: SB Live! MIDI Synth - это аппаратное устройство синтеза, при выборе этого устройства звук будет синтезировать установленная в компьютер звуковая карта. Это устройство появилось в системе после установки в компьютер звуковой карты SB Live!
- B: SB Live! MIDI Synth - тоже что и A: SB Live! MIDI Synth, но это второй независимый от первого синтезатор
- SB Live! MIDI UART - при выборе этого устройства ноты будут направлены на MIDI разъем, расположенный на звуковой карте компьютера.
- Yamaha XG WDM SoftSynthesizer - дополнительно установленный в систему программный синтезатор Yamaha.
- Microsoft GS Wavetable SW Synth - это стандартное для Windows устройство программного синтеза от Microsoft.
- Yamaha XG WDM SoftSynthesizer ( - устройство появилось после дополнительно установленного в систему программного синтезатора Yamaha.
На Вашем компьютере список устройств может быть другой, но разобраться с ними теперь Вам уже будет по аналогии проще.
Так какое же лучше выбрать устройство?
Если к Вашему компьютеру подключен синтезатор, и Вы планируете использовать программу для обучения игре на синтезаторе, тогда выбирайте устройство, соответствующее подключенному музыкальному инструменту (USB Audio Device или другое в зависимости от подключения).
Если звук, синтезируемый Вашим музыкльным инструментом Вас не устраивает, тогда выбирайте другое устройство, чтобы звук раздавался из динамиков, подключенных к компьютеру. Программные устройства синтеза обычно вносят заметную задержку, так как им требуется время для синтеза звука. Такая задержка будет заметна, когда мы подключим к компьютеру синтезатор/МИДИ клавиатуру для обучения. Поэтому в выпадающем списке устройств (2) лучше выбрать любое аппаратное устройство синтеза - в нашем примере это A: SB Live! MIDI Synth или B: SB Live! MIDI Synth.
Если Вы планируете использовать программу только для пения караоке тогда выберите любое устройство, при котором Вам будет нравиться звук во время воспроизведения песни.
5. Выбор музыкальной дорожки для обучения
Каждый МИДИ/караоке файл загруженный в программу как правило имеет несколько музыкальных дорожек (1). Каждой дорожке может быть назначен свой инструмент. На одной дорожке может быть записана партия правой руки, на другой партия левой руки, на какой-то дорожке можно найти соло, а на какой-то основную мелодию песни.
Чтобы понять какую музыкальную дорожку Вы хотите изучить, нажимаем кнопку "Играть" для начала проигрывания песни.
В панели "Микшер" можно увидеть все партии (треки/дорожки/миди каналы) которые есть в проигрываемом файле. Всего таких партий может быть максимум 16 (ограничение стандарта МИДИ). Если установить галочку (2) напротив какого-либо канала, то все ноты, которые проигрываются на этом канале в данный момент будут показаны на музыкальной клавиатуре на экране цветом, соответствующим цвету канала (3).
Последовательно устанавливая и снимая галочки на каждом канале выбираем ту музыкальную партию, которую мы хотим изучить на синтезаторе/МИДИ клавиатуре, который мы в дальнейшем подключим к компьютеру. Например для выбранной композиции "Besame mucho" мы хотим научится играть на пианино соло - основную мелодию. Перебирая каналы можно заметить, что соло записано на 2, зелёном канале. Оставляем галочку напротив этого канала, а все другие снимаем.
| Совет: Даже если Вы не планируете использовать программу для того чтобы учиться играть на клавишном инструменте, наблюдение за партией соло во время пения караоке помогает отличать ноты и развивать музыкальный слух. |
6. Подключение синтезатора или МИДИ клавиатуры к компьютеру
6.1. Подключение музыкального инструмента с USB интерфейсом к компьютеру
Подробно порядок подключения синтезатора или МИДИ клавиатуры к компьютеру описан в руководстве пользователя инструмента. Для большинства новых моделей синтезаторов с USB интерфейсом и компьютером с операционной системой Windows XP достаточно просто соединить инструмент с компьютером с помощью USB кабеля. Система сама распознает новое подключенное по USB устройство. Для некоторых моделей необходимо установить драйвер, который поставляется на компакт диске в месте с инструментом. Например для синтезатора Casio LK-300 (и всех других моделей Casio с USB интерфейсом) порядок подключения такой:
- Завершить на компьютере работу всех ненужных программ.
- Вставить компакт-диск, который идёт в комплекте с синтезатором в компьютер.
- Выключить синтезатор.
- Подключить синтезатор к компьютеру с помощью USB кабеля.
- Включить синтезатор.
- Следовать инструкциям на экране, отказавшись от загрузки обновленных драйверов через интернет, выбрать загрузку USB-MIDI драйвера с компакт диска.
6.2. Подключение музыкального инструмента с MIDI интерфейсом (5-штырьковый разъем) к компьютеру
Для моделей с обычным МИДИ разъемом для подключения достаточно просто использовать МИДИ кабель, который можно приобрести там же, где Вы покупали синтезатор. МИДИ клавиатуры обычно поставляются уже с MIDI кабелем. Никакого дополнительного программного обеспечения в этих случаях устанавливать не требуется.
Выключаем компьютер.
На миди кабеле обычно расположено 3 разъема. С одной стороны 2 маленьких 5-штырьковых стандарта DIN5. Эти разъемы предназначены для подключения к МИДИ устройству. С другой стороны кабеля расположен 15 штырьковый разъем. Именно этот разъем (на рисунке) нам и нужно подключить к компьютеру.


Ищем в задней части компьютера ответный 15 штырьковый разъем D-SUB типа. Если на Вашем компьютере установлена звуковая карта, то у компьютера может оказаться 2 таких разъема - один расположен на материнской плате, и находится недалеко от разъемов подключения клавиатуры и мыши, а второй расположен на звуковой карте. В этом случае необходимо подключиться к разъему, установленному на звуковой плате.
Если у Вас подключен джойстик, тогда он занимает нужный нам разъем. Для работы с МИДИ необходимо отключить джойстик и подключить в этот разъем МИДИ кабель. Если на Вашем компьютере есть 2 разъема (на материнской плате и на звуковой карте), тогда подключите джойстик к разъему материнской платы, а МИДИ кабель к разъему на звуковой карте. При таком подключении не забудьте в дальнейшем настроить джойстик на нужный порт в конфигурации джойстика.
Теперь подключаем MIDI кабель к инструменту с МИДИ интерфейсом. На задней части инструмента должно быть 2 или три разъема MIDI:
- MIDI IN - вход
- MIDI OUT - выход
- MIDI TROUGH - сквозной канал. Этот разъем используется для подключения нескольких инструментов к одной МИДИ шине. В данном случае нас этот разъем не интересует. Кроме того его может просто не быть на вашем инструменте.


На нашем миди кабеле после подключения к компьютеру осталось 2 разъема:
- MIDI IN - вход на компьютер.
- MIDI OUT - выход с компьютера. Провод, идущий к этому разъему обычно помечен белой меткой или подписаны сами разъемы.
Выключаем питание инструмента и подключаем разъемы следующим образом:
В гнездо MIDI IN инструмента подключаем MIDI OUT разъем кабеля.
В гнездо MIDI OUT инструмента подключаем MIDI IN разъем кабеля.
Теперь все подключения выполнены. Включите питание компьютера, синтезатора или МИДИ клавиатуры.
7. Настройка подключения синтезатора/МИДИ клавиатуры к компьютеру
После подключения синтезатора к компьютеру (как описано в предыдущем разделе) необходимо указать КараКЕЙоке модель клавишного инструмента. Для этого в меню программы выбираем Файл -> Настройки, затем в открывшемся окне выбираем раздел "Musical keyboard" (1).
Затем в выпадающем списке моделей выбираем нужную модель синтезатора, подключенного к компьютеру (2), например Casio LK-270. Для МИДИ клавиатур или синтезаторов, которых нет в списке моделей выбираем "Миди клавиатура, * октав" или "Cинтезатор, * октав".
После выбора модели появится возможность проверить правильность подключения и сделать необходимые настройки для успешной работы синтезатора с программой КараКЕЙоке. Необходимо проверить что сигналы успешно проходят в обе стороны - от программы к синтезатору и наоборот. Прохождение МИДИ сигналов от КараКЕЙоке к синтезатору необходимо, чтобы программа могла подсвечивать нужные клавиши на синтезаторе. Прохождение MIDI команд от синтезатора к компьютеру необходимо чтобы программа знала когда Вы нажимаете клавиши на синтезаторе. И то и другое необходимо для обучающих режимов КараКЕЙоке.
Вначале необходимо указать "Имя МИДИ устройства, к которому подключен МИДИ вход синтезатора" (3). В выпадающем списке может быть несколько таких устройств, например если на компьютере установлено несколько звуковых карт, или кроме внешней звуковой карты есть ещё и внутренняя.
В нашем примере инструмент подключается по USB, поэтому в списке устройств выбираем устройство 'USB Audio Device'. Если Вы подключаете к компьютеру другие модели синтезаторов Casio, Yamaha, Roland и т.д., то названия устройста может быть другим, но как правило похоже на 'MK USB OUT 1' или 'USB Audio Device'.
| Совет: USB MIDI устройства появляются в системе Windows только после подключения синтезатора к компьютеру и включения питания синтезатора. Поэтому чтобы обнаружить нужное устройство в списке нужно подключить синтезатор к компьютеру и включить питание синтезатора. |
При подключении с помощью МИДИ кабеля нужно указать устройство, соответствующее МИДИ разъему, к которому подключен МИДИ кабель. Название такого устройства может быть похоже на 'SB Live! MIDI UART' или 'MPU-401'. Если например инструмент подключен к разъему установленной звуковой карты (рекомендуется), значит необходимо выбрать МИДИ устройство звуковой карты. В нашем примере в компьютер установлена звуковая карта SB Live!, соответственно в выпадающем списке выбираем миди устройство: "SB Live! MIDI UART".
Чтобы убедиться что устройство выбрано верно, и сигнал от компьютера доходит до синтезатора нажимаем кнопку "Проверить" (4). При нажатии на эту кнопку на синтезаторе должен раздаваться звук и подсвечиваться несколько музыкальных клавиш (если подключен инструмент с функцией подсветки клавиш). Если этого не происходит, попробуйте выбрать другое МИДИ устройство (3). Если не помогает, проверьте правильность подключения синтезатора к компьютеру (см. предыдущий раздел), убедитесь что синтезатор включен.
Теперь необходимо указать "Имя МИДИ устройства, к которому подключен МИДИ выход синтезатора" (5). В выпадающем списке может быть несколько таких устройств, например если на компьютере установлено несколько звуковых карт, или кроме внешней звуковой карты есть ещё и внутренняя.
При подключении через USB порт в списке устройств как правило должно появиться устройство 'MK USB IN 1' или 'USB Audio Device', которое и надо выбрать.
При подключении с помощью МИДИ кабеля название устройства может быть похоже на 'SB Live! MIDI UART' или 'MPU-401'. Если например инструмент подключен к разъему установленной звуковой карты (рекомендуется), значит необходимо выбрать МИДИ устройство звуковой карты. В нашем примере в компьютер установлена звуковая карта SB Live!, соответственно в выпадающем списке выбираем миди устройство: "SB Live! MIDI UART".
Чтобы убедиться что устройство выбрано верно, и сигнал от синтезатора доходит до компьютера нажимаем любую музыкальную клавишу на синтезаторе. Когда Вы нажимаете на клавишу, индикатор (6) должен окрашиваться в красный цвет. Если этого не происходит, попробуйте выбрать другое МИДИ устройство (5). Если не помогает, проверьте правильность подключения синтезатора к компьютеру (см. предыдущий раздел), убедитесь что синтезатор включен.
Нажимаем кнопку "ОК" для сохранения сделанных настроек.
8. Обучение
Если в предыдущем разделе всё прошло успешно, то всё готово для обучения.
Нажимаем кнопку "Играть", выбираем нужный канал для обучения и наблюдаем как нужные клавиши подсвечиваются на музыкальной клавиатуре на экране и на подключенном к компьютеру синтезаторе (если подключена модель с функцией подсветки клавиш).
Для начала обучения нажимаем кнопку "Обучение:..." (1) и выбираем режим обучения "Ждать нажатия правильных нот на синтезаторе/МИДИ клавиатуре"(2). Теперь композиция будет проигрываться до тех пор, пока не встретится первая нота, записанная на выбранном канале обучения. После этого проигрывание остановится, и нота "загорится" на экранной музыкальной клавиатуре и будет подсвечена на подключенном синтезаторе. Программа КараКЕЙоке будет ждать, пока Вы не нажмёте нужную ноту на клавиатуре синтезатора/МИДИ клавиатуры. После нажатия такой ноты, воспроизведение продолжится до следующей ноты.
В зависимости от подключенного к компьютеру музыкального инструмента будут доступны все или некоторые настройки обучения. Для начала советуем выбрать опции, помеченные как "начальный уровень". А ниже описаны все опции обучения:
- Громкость и длительность нот.
- Если Вы играете на синтезаторе, то почувствовать разницу в режимах обучения "Громкость и длительность нот" можно только если на синтезаторе громкость звука установлена на ноль и в настройках программы основное устройство воспроизведения отлично от MIDI OUT синтезатора (то есть звук идёт через динамики компьютера, а не через динамики синтезатора).
- Громкость и длительность нот -> Как в оригинале (начальный уровень).
- В этом режиме при нажатии на клавишу на синтезаторе/МИДИ клавиатуре будут звучать ноты, как в оригинальной композиции. Неправильно нажатые ноты (которые не подсвечиваются на экранной клавиатуре) не будут звучать вообще.
- Громкость и длительность нот -> Как Вы играете.
- В этом режиме при нажатии на клавишу на синтезаторе/МИДИ клавиатуре будут звучать все ноты, как Вы их нажимаете. Например если подключена активная клавиатура, ноты будут звучать громче, если клавиша нажимается быстро. Для увеличения громкости Вашей игры по сравнению со всем оркестром используйте регулятор громкости для выбранных каналов. Для смены инструмента используйте кнопку выбора инструмента для выбранных каналов.
- Для синтезатора с функцией подсветки клавиш -> Подсвечивать нужные клавиши (начальный уровень).
- Если к компьютеру подключен инструмент с функцией подсветки клавиш, модель такого инструмента выбрана в настройках программы, то нужные клавиши будут подсвечиваться прямо на синтезаторе.
- Для синтезатора с функцией подсветки клавиш -> Подсвечивать нужные клавиши только после ошибки.
- Если к компьютеру подключен инструмент с функцией подсветки клавиш, модель такого инструмента выбрана в настройках программы, то нужные клавиши не будут сразу подсвечиваться на синтезаторе, но если Вы нажали неверную ноту, то нужная клавиша будет сразу подсвечена.
- Для синтезатора с функцией подсветки клавиш -> Не подсвечивать нужные клавиши.
- Нужные клавиши будут подсвечиваться только на экранной музыкальной клавиатуре.
9. Как выбрать фрагмент для обучения
Многие композиции, особенно длинные, такие как например "Лунная соната", легче разучивать по частям. Для этого в KaraKEYoke необходимо выбрать фрагмент для обучения и установить режим повтора фрагмента.
Запускаем воспроизведение песни, доходим до места, с которого мы хотим начать обучение и нажимаем клавишу "Pause" (1).
После этого нажимаем кнопку "Управление позицией и фрагментами" (2) и в выпадающем меню выбираем "Установить начало фрагмента" (3). Программа запомнит эту позицию как начало фрагмента.
Затем нажимаем на кнопку "Play/Pause" (1) для продолжения проигрывания нот, доходим до места, на котором мы хотим закончить обучение и нажимаем на кнопку "Play/Pause" чтобы приостановить воспроизведение.
После этого нажимаем кнопку "Управление позицией и фрагментами" (2) и в выпадающем меню выбираем "Установить конец фрагмента" (4). Программа запомнит эту позицию как конец фрагмента.
Теперь нажимаем кнопку "Stop" и выбираем режим повтора "Повторять фрагмент" нажатием на кнопку выбора режима повтора (5). После этого нажимаем на кнопку "Play/Pause" (1) и будет проигрываться только выбранный фрагмент.
10. Управление окнами и панелями программы
Окно программы состоит из панелей "Плей лист", "Музыкальная клавиатура", "Нотация", "Микшер". Вы можете менять размеры панелей. Для этого просто установите мышкой курсор на границе панелей и перетащите эту границу удерживая левую кнопку мышки.
Что ещё можно делать с панелями показано далее на примере панели "Плей лист". С другими панелями можно проделывать такие-же манипуляции.
Чтобы свернуть панель нажмите кнопку "Minimize" (1). Панель свернётся в две иконки (2) и (3). Чтобы восстановить ранее свёрнутую панель нажмите кнопку "Restore" (2). Чтобы временно показать ранее свёрнутую панель нажмите кнопку (3). В этом случае панель снова изчезнет при клике мышкой на любом месте вне панели.
Панель можно перетащить в другое место. Для этого ухватите мышкой ярлычок панели (4) и удерживая нажатой левую кнопку мышки переместите панель в новое место.
Если панель переместить за пределы окна программы, то она станет отдельным окном. В данном примере все панели программы стали отдельными окнами.
11. Горячие клавиши программы (hot keys, shortcut)
| Сочетание клавиш | Альтернативное сочетание клавиш | Действие |
|---|---|---|
| Пробел | Играть / Пауза | |
| ESC | Стоп | |
| Ctrl + N | F4 | Следующая песня в Плейлисте |
| Ctrl + P | F3 | Предыдущая песня в Плейлисте |
| Стрелка вправо | Перемотка вперёд на 10 секунд | |
| Стрелка влево | Перемотка назад на 10 секунд | |
| + | Транспонирование вверх на один полутон | |
| - | Транспонирование вниз на один полутон | |
| NUM * | > | Увеличить темп |
| NUM / | < | Уменьшить темп |
| [ | Уменьшить громкость | |
| ] | Увеличить громкость |